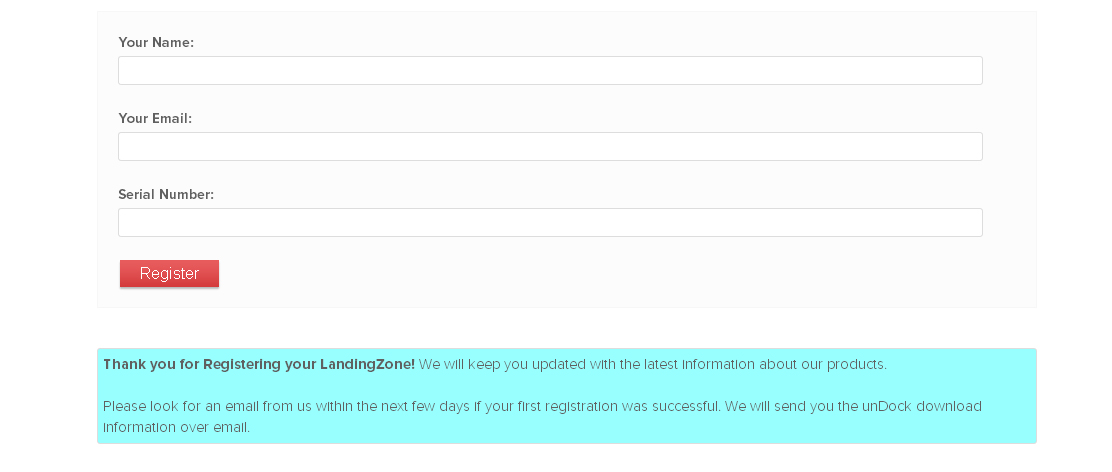よくあるご質問
質問内容を以下から選択してください。
●対応機種を教えてください。
各機種の対応モデルは下記の通りです。
| LandingZone 製品名 (製品型番) |
対応機種 |
| 13inch LandingZone DOCK(型番:LZ007A) |
MacBook Pro with Retina display 13インチ Late2012、Early2013(A1425)モデル Late2013、Mid2014(A1502)モデル 対象型番: MGX72xx/A、MGX82xx/A、MGX92xx/A、ME864xx/A、ME865xx/A、 ME866xx/A、MD212xx/A、ME662xx/A、MD213xx/A |
| 13inch LandingZone DOCK Express(型番:LZ011) |
|
| 15inch LandingZone DOCK(型番:LZ008A) |
MacBook Pro with Retina display 15インチ Mid2012、 Early2013、Late2013、Mid2014(A1398)モデル 対象型番: MD103xx/A、MD104xx/A、MC975xx/A、MC976xx/A、ME664xx/A、 ME665xx/A、ME293xx/A、ME294xx/A、MGXA2xx/A、MGXC2xx/A |
| 15inch LandingZone DOCK Express(型番:LZ012) |
|
| 11inch LandingZone 2.0PRO(型番:LZ005A) |
MacBook Air 11インチ Mid2012、Mid2013、Early2014(A1465)モデル 対象型番: MD711xx/B、MD712xx/B、MD711xx/A、 MD712xx/A、MD223xx/A、MD224xx/A |
| 11nch LandingZone 2.0LITE(型番:LZ003) |
|
| 13inch LandingZone 2.0PRO(型番:LZ006A) |
MacBook Air 13インチ Mid2012、Mid2013、Early2014(A1466)モデル 対象型番: MD760xx/B、MD761xx/B、MD760xx/A、 MD761xx/A、MD231xx/A、MD232xx/A |
| 13inch LandingZone 2.0LITE(型番:LZ004) |
●製品登録はどのようにしますか?
から、製品登録を行なってください。
【製品登録について】
1.各項目に入力を入力してください
●Your Name:・・・”お客様のお名前”(アルファベット入力推奨)
●Your Email:・・・”お客様のEメールアドレス”(PCメール推奨)
●Serial Number:・・・”お使いのLandingZone製品のシリアルナンバー”
注意
・登録完了メールが配信されます。日常的にお使いのEメールアドレスをご登録ください。
・メールアドレスの記載に誤りがある場合、登録完了メールが届きません。入力の際ご注意ください。
・シリアルナンバーはLandingZoneを外した状態でLandingZone本体左側の内側に記入されています。

2.上記3項目入力後、Registerボタンを押してください。
3.下のような画面が表示されますと製品登録完了です。
登録したメールアドレスに、order@infwing.comから登録完了メールが届きます。
【製品登録について】
1.各項目に入力を入力してください
●Your Name:・・・”お客様のお名前”(アルファベット入力推奨)
●Your Email:・・・”お客様のEメールアドレス”(PCメール推奨)
●Serial Number:・・・”お使いのLandingZone製品のシリアルナンバー”
注意
・登録完了メールが配信されます。日常的にお使いのEメールアドレスをご登録ください。
・メールアドレスの記載に誤りがある場合、登録完了メールが届きません。入力の際ご注意ください。
・シリアルナンバーはLandingZoneを外した状態でLandingZone本体左側の内側に記入されています。

2.上記3項目入力後、Registerボタンを押してください。
3.下のような画面が表示されますと製品登録完了です。
登録したメールアドレスに、order@infwing.comから登録完了メールが届きます。
●シェルカバーやケースを装着していても使用できますか?
すべてのLandingZone Dockステーション製品は、シェルカバーやケース等を装着していない状態での利用を想定して設計されています。
ご使用になる際は、カバーやケース等をMacbook本体から取り外してご使用ください。
ご使用になる際は、カバーやケース等をMacbook本体から取り外してご使用ください。
●USBデバイスが認識しません
・LandingZone DOCKステーションが、しっかりとMacbookに装着されているかご確認ください。
・MacBookの各ポートにLandingZone DOCKステーション側の各種コネクターがしっかりと挿入されているかご確認ください。
・LandingZone DOCK(Macbook Pro用モデル)、LandingZone 2.0PRO(Macbook Air用モデル)に関しては、
専用のACアダプタが装着されているか、LEDインジケーターが点灯しているかどうかをご確認ください。
・MacBookの各ポートにLandingZone DOCKステーション側の各種コネクターがしっかりと挿入されているかご確認ください。
・LandingZone DOCK(Macbook Pro用モデル)、LandingZone 2.0PRO(Macbook Air用モデル)に関しては、
専用のACアダプタが装着されているか、LEDインジケーターが点灯しているかどうかをご確認ください。
●iPhone/iPad/iPod の充電速度が遅いです
LandingZone 2.0PRO(Macbook Air用モデル)に関しては、
左横のUSB3.0ポートがMacBook本体からのパススルーになっており、ハイスピードチャージに対応しています。
LandingZone DOCK(Macbook Pro用モデル)に関しては、パススルーしているポートがありません。
iPhone/iPadを充電する際は、必ずLandingZone専用ACアダプターを接続してください。
左横のUSB3.0ポートがMacBook本体からのパススルーになっており、ハイスピードチャージに対応しています。
LandingZone DOCK(Macbook Pro用モデル)に関しては、パススルーしているポートがありません。
iPhone/iPadを充電する際は、必ずLandingZone専用ACアダプターを接続してください。
●ワイヤレスマウスやキーボードを使用することはできますか。
ワイヤレスマウスやキーボード(2.4Ghz、Bluetooth機器共)を使用する際、
各機種のドングルをUSB2.0ポートに挿してお使いください。
USB3.0機器から発生するノイズにより動作が不安になる場合があります。
また、USB3.0やThuderbolt接続のHDDを使用する際は、同様の理由でMacbook本体の無線(Wi-Fi、Bluetooth)環境を
邪魔する場合がありますので、なるべく本体から遠ざけて配置することを推奨いたします。
各機種のドングルをUSB2.0ポートに挿してお使いください。
USB3.0機器から発生するノイズにより動作が不安になる場合があります。
また、USB3.0やThuderbolt接続のHDDを使用する際は、同様の理由でMacbook本体の無線(Wi-Fi、Bluetooth)環境を
邪魔する場合がありますので、なるべく本体から遠ざけて配置することを推奨いたします。
●LandingZone本体のオーディオポートで音声を聞く場合は、どうしたらよいですか?(MacBook Pro用LandingZone DOCKシリーズのみ対応)
サウンドデバイスを変更する前に、ご使用なるスピーカーやヘッドフォン、イヤフォンを
DOCKステーション背面側のオーディオポートに接続してください。
通常、音声出力先はMacBook側の内蔵スピーカーに設定されています。
DOCK側のオーディオポートから音声を出力する場合は、下記の設定が必要です。
【DOCK側のオーディオポートから音声出力する場合の設定方法】
1.システム環境設定を開きます
2.サウンドを開きます
3.出力タブをクリックします。
4.“サウンドを出力する機器を選択”より「USB PnP Sound Device」を選択します。
5.再生したい音声がDock側のオーディオポートから出力されます。
DOCKステーション背面側のオーディオポートに接続してください。
通常、音声出力先はMacBook側の内蔵スピーカーに設定されています。
DOCK側のオーディオポートから音声を出力する場合は、下記の設定が必要です。
【DOCK側のオーディオポートから音声出力する場合の設定方法】
1.システム環境設定を開きます
2.サウンドを開きます
3.出力タブをクリックします。
4.“サウンドを出力する機器を選択”より「USB PnP Sound Device」を選択します。
5.再生したい音声がDock側のオーディオポートから出力されます。
●クラムシェルモード(MacBookを閉じた状態)で、外部モニターに映像が出力されません。
クラムシェルモードを利用する際は、下記の条件が必要です。
・電源アダプタに接続していること
・外付けのキーボード、マウス(またはトラックパッド)を接続していること
・外付けディスプレイに接続していること
また、BootcampでWindows OSを使用している場合は、下記の設定が必要です。
1.コントロールパネル>ハードウェアとサウンド>電源オプションを開く
2.左サイドバーにある“カバーを閉じたときの動作の選択”をクリック
3.“電源とスリープボタンおよびカバーの設定”内の、カバーを閉じたときの動作を設定 ■電源に接続・・・なにもしない
4.変更の保存をクリック
・電源アダプタに接続していること
・外付けのキーボード、マウス(またはトラックパッド)を接続していること
・外付けディスプレイに接続していること
また、BootcampでWindows OSを使用している場合は、下記の設定が必要です。
1.コントロールパネル>ハードウェアとサウンド>電源オプションを開く
2.左サイドバーにある“カバーを閉じたときの動作の選択”をクリック
3.“電源とスリープボタンおよびカバーの設定”内の、カバーを閉じたときの動作を設定 ■電源に接続・・・なにもしない
4.変更の保存をクリック
●LandingZone 2.0 Pro(MacBook Air専用モデル)で、外部モニター2台を使って、デュアルディスプレイでの使用できますか?
LandingZone 2.0 Proは、MiniDisplayポート兼用のThunderboltポートを1つと、USB3.0ポートを3つ搭載しています。
一台目のモニターをMiniDisplayポートに繋ぎ、2台目は市販のUSB3.0 to VGA/DVI/HDMI変換ケーブル(別売)を使って、
デュアルディスプレイとして使用可能です。
また、Thuderboltは、デイジーチェーン(数珠繋ぎ)に対応しています。Thunderbolt HDDを同時に使用したい場合は、
HDD側のポートを経由して、ThuderboltまたはMiniDisplay接続のモニターを繋いでください。
HDD側に2つのThunderboltポートがあるか確認し、モニターは数珠繋ぎの最後に配置してください。
対応機器
・MiniDisplay/Thunderbolt 接続が可能なモニター
・市販のUSB 3.0 to VGAもしくはDVI、HDMI変換アダプター
・Thunderbolt2ポートを有する外付けHDD、もしくはストレージユニット
一台目のモニターをMiniDisplayポートに繋ぎ、2台目は市販のUSB3.0 to VGA/DVI/HDMI変換ケーブル(別売)を使って、
デュアルディスプレイとして使用可能です。
また、Thuderboltは、デイジーチェーン(数珠繋ぎ)に対応しています。Thunderbolt HDDを同時に使用したい場合は、
HDD側のポートを経由して、ThuderboltまたはMiniDisplay接続のモニターを繋いでください。
HDD側に2つのThunderboltポートがあるか確認し、モニターは数珠繋ぎの最後に配置してください。
対応機器
・MiniDisplay/Thunderbolt 接続が可能なモニター
・市販のUSB 3.0 to VGAもしくはDVI、HDMI変換アダプター
・Thunderbolt2ポートを有する外付けHDD、もしくはストレージユニット
●LandingZone 2.0 Lite(MacBook Air専用モデル)で、外部モニターは使用できますか?
LandingZone 2.0Liteは、MiniDisplayポート兼用のThunderboltポートを1つ搭載しています。
モニターをMiniDisplayポートに繋ぎ、使用可能です。
また、Thuderboltは、デイジーチェーン(数珠繋ぎ)に対応しています。Thunderbolt HDDを同時に使用したい場合は、
HDD側のポートを経由して、ThuderboltまたはMini Display接続のモニターを繋いでください。
HDD側に2つのThunderboltポートがあるか確認し、モニターは数珠繋ぎの最後に配置してください。
モニターをもう1台使用したい場合は、市販のUSB3.0 to VGA/DVI/HDMI変換ケーブル(別売)が必要です。
モニターをMiniDisplayポートに繋ぎ、使用可能です。
また、Thuderboltは、デイジーチェーン(数珠繋ぎ)に対応しています。Thunderbolt HDDを同時に使用したい場合は、
HDD側のポートを経由して、ThuderboltまたはMini Display接続のモニターを繋いでください。
HDD側に2つのThunderboltポートがあるか確認し、モニターは数珠繋ぎの最後に配置してください。
モニターをもう1台使用したい場合は、市販のUSB3.0 to VGA/DVI/HDMI変換ケーブル(別売)が必要です。
●私が使用しているThunderbolt/MiniDisplayケーブルが、コネクタが厚すぎて使用できません。
LandingZone DockステーションシリーズのThunderbolt/MiniDisplayポートサイズ、ケーブルガイドサイズは、
Apple純正のThunderbolt/MiniDisplayケーブルのサイズに準拠しています。
サードパーティー製ケーブルをご使用の場合、サイズが合わない可能性があります。
その際は、Apple純正品をご使用いただくことをお勧めいたします。
なお、純正品のMiniDisplayポートのコネクタヘッドサイズは、約6mm(1/4インチ)です。
Apple純正のThunderbolt/MiniDisplayケーブルのサイズに準拠しています。
サードパーティー製ケーブルをご使用の場合、サイズが合わない可能性があります。
その際は、Apple純正品をご使用いただくことをお勧めいたします。
なお、純正品のMiniDisplayポートのコネクタヘッドサイズは、約6mm(1/4インチ)です。
●Apple Thunderboltディスプレイ搭載のMagSafeケーブルを使用することはできますか。
残念ながら、Magsafeコネクタはヘッド形状が異なるため使用できません。
Magsafe -> Magsafe2変換コネクタを使用した場合も同様です。ご了承ください。
Magsafe -> Magsafe2変換コネクタを使用した場合も同様です。ご了承ください。
●LandingZone 2.0PRO(MacBook Air専用モデル)、DOCK(MacBook Pro with Retina display専用モデル)がイーサネットが正しく動作しません。
下記URLより、各OSに対応したドライバーをダウンロードし、インストールしてください。
http://landingzone-jp.net/category/download/
ドライバーをインストールした後、MacBookを再起動してください。
再起動後、正しく認識しているかをご確認ください。
ドライバーインストール後、正常動作しない場合は、下記事項をお確かめください。
1.LandingZone Dockステーション専用ACアダプタ、およびMacBook本体へMagsafeコネクタから給電されているかどうか
2.イーサネットケーブルが正しく接続されているかどうか
上記設定を確認後、MacBookを再起動してください。再起動後、正しく認識しているかをご確認ください。
また、Landingzone接続前にUSB-イーサネット変換ケーブル等を利用していた場合、そのドライバーと競合する可能性がありますので、その場合はドライバーを削除してからインストールを行ってください。
http://landingzone-jp.net/category/download/
ドライバーをインストールした後、MacBookを再起動してください。
再起動後、正しく認識しているかをご確認ください。
ドライバーインストール後、正常動作しない場合は、下記事項をお確かめください。
1.LandingZone Dockステーション専用ACアダプタ、およびMacBook本体へMagsafeコネクタから給電されているかどうか
2.イーサネットケーブルが正しく接続されているかどうか
上記設定を確認後、MacBookを再起動してください。再起動後、正しく認識しているかをご確認ください。
また、Landingzone接続前にUSB-イーサネット変換ケーブル等を利用していた場合、そのドライバーと競合する可能性がありますので、その場合はドライバーを削除してからインストールを行ってください。
●BootCampを利用して、Windows OSをインストールして使用しています。Windows OS起動時も動作しますか?
LandingZone DOCKステーションシリーズは、すべての機種がBootCampに対応しています。
Windows OSでお使いの場合は、ギガビットイーサーネット用のドライバーをご用意しておりますので、
そちらをインストールしてお使いください。
http://landingzone-jp.net/category/download/
Mac OSとWindows OSでドライバーが異なります。各OSごとにインストールが必要になります。
Windows OSでお使いの場合は、ギガビットイーサーネット用のドライバーをご用意しておりますので、
そちらをインストールしてお使いください。
http://landingzone-jp.net/category/download/
Mac OSとWindows OSでドライバーが異なります。各OSごとにインストールが必要になります。
●ケンジントンセキュリティワイヤーは、付属しますか?
ケンジントンセキュリティーワイヤーは別途ご購入となります。
3×7mmのセキュリティスロットにあったワイヤーをご購入ください。
3×7mmのセキュリティスロットにあったワイヤーをご購入ください。
●どのようにMacBookをロックしますか?
ケンジントンセキュリティーワイヤーを接続することで、
内部のステンレス製フレームと連動するLandingZone本体背面のリリースレバーが完全に固定されます。
セキュリティーワイヤーは安定した場所にしっかりと固定してください。
内部のステンレス製フレームと連動するLandingZone本体背面のリリースレバーが完全に固定されます。
セキュリティーワイヤーは安定した場所にしっかりと固定してください。
●セキュリティーロックがかかった状態でもMacBookは使用できますか?
使用できます。
ロックした状態でも、MacBookは通常通り動作・使用可能です。
ロックした状態でも、MacBookは通常通り動作・使用可能です。
●保証条件について教えてください
保証条件は、製品パッケージ内に同梱されている日本正規代理店保証書の条件に準拠いたします。
製品が万が一故障した場合、ご購入いただいてから1年間の無償保証を行います。
製品の初期不良はご購入日から1週間とし、初期不良がみとめられた場合は商品を交換させていただきます。
保証期間内で初期不良と認められない場合は製品を修理します。
但し、次の場合は保証の対象外となりますのでご注意をお願い致します。
1、保証書に販売店捺印、購入年月日の記載がない場合は無効となります。
2、保証書は日本国内でのみ有効です。
3、本製品の故障、またはその使用上生じたお客様の、直接・間接の損害に関しましては、責任を負いかねます。
・通常の使用以外の操作で発生した場合の故障または損害
・改造されたり不当な修理をされたことに起因する故障または損害
・お買い上げ後輸送されたことに起因する故障または損害
・自地震・風水害そのほか不測の事故による故障、損害の場合
・製品保証書を提示されない場合
・保証書の所定事項の未記入、訂正がある場合
※注意
アメリカ本国のLandingZoneサイトおよび海外販売店でご購入された場合、
または並行輸入品を購入された場合は、こちらの保証の対象外となります。
万が一故障した場合は、メーカ本社に直接お問い合わせいただくか、
弊社経由で有償でのご対応とさせていただきます。
製品が万が一故障した場合、ご購入いただいてから1年間の無償保証を行います。
製品の初期不良はご購入日から1週間とし、初期不良がみとめられた場合は商品を交換させていただきます。
保証期間内で初期不良と認められない場合は製品を修理します。
但し、次の場合は保証の対象外となりますのでご注意をお願い致します。
1、保証書に販売店捺印、購入年月日の記載がない場合は無効となります。
2、保証書は日本国内でのみ有効です。
3、本製品の故障、またはその使用上生じたお客様の、直接・間接の損害に関しましては、責任を負いかねます。
・通常の使用以外の操作で発生した場合の故障または損害
・改造されたり不当な修理をされたことに起因する故障または損害
・お買い上げ後輸送されたことに起因する故障または損害
・自地震・風水害そのほか不測の事故による故障、損害の場合
・製品保証書を提示されない場合
・保証書の所定事項の未記入、訂正がある場合
※注意
アメリカ本国のLandingZoneサイトおよび海外販売店でご購入された場合、
または並行輸入品を購入された場合は、こちらの保証の対象外となります。
万が一故障した場合は、メーカ本社に直接お問い合わせいただくか、
弊社経由で有償でのご対応とさせていただきます。